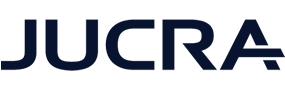You are reading this article as you are using Apple Mac Mail and need to configure it for use with mailgun SMTP.
First, if you are not comfortable with configuring your email client, please see the advice of an IT professional, they will know exactly what to do, otherwise, follow the instructions below.
Alternatively schedule a remote session here: www.jucra.com/remote-support/ and we will endeavour to assist you as part of our email support policy.
| This tutorial assumes you have received a welcome email from us containing your username and password for the special SMTP account. |
STEP 1 - find the email settings
Whilst you are in apple mail, select the Mail > Preferences menu.
STEP 2 - select your email account
From the left side, select your email account (if you have more than one account) and then select the Server Settings tab.
STEP 3 - open the SMTP settings box
Open the SMTP account selection dropbox.
STEP 4 - Click the + to add a new SMTP account
Now you need to add the new SMTP credentials to your email.
STEP 5 - enter the SMTP credentials
Enter all the details from the welcome email.
The server name will be: smtp.eu.mailgun.org, the rest of the details will be in the welcome email.
STEP 6 - assign your email account to the new SMTP server
Finally, you need to "assign" your mail account the new outgoing settings, so click the Outgoing Mail Server dropdown and select your Mailgun SMTP account from the list.
Then you can close the settings and your account should now send using the new SMTP.

ADDITIONAL RESOURCES
HOW TO SET UP MAILGUN ON OUTLOOK: https://www.jucra.com/whmcs/knowledgebase/206/
HOW TO SET UP MAILGUN ON MAC MAIL: https://www.jucra.com/whmcs/knowledgebase/207/